- Windows Powershell 2.0 Download Windows 10
- Windows Power Shell For Xp Download
- Windows Power Shell Download For Windows 10
- Windows Power Shell Download Free
- Windows Power Shell For Vista

Download Windows PowerShell 6.1.1 (32-bit) latest version 2019 free for windows 10, Windows 7, Windows 8/8.1 and Windows XP. Full offline setup installer updated 2018-11-16 free download. Download safe and virus free setup without any 3rd party installers or ads. Apr 18, 2018 - Windows PowerShell. Free Download 48,96 MB. Perform command line operations'. A review by Flo. Microsoft is not so popular. Windows PowerShell is a product developed by Microsoft. This site is not directly affiliated with Microsoft. All trademarks, registered trademarks, product names and company names or logos mentioned herein are the property of their respective owners.
Jump to References - 'Windows Management Framework 3.0 Community Technology Preview (CTP) #2 Available for Download'. Windows PowerShell Blog. Windows PowerShell download. It enables developers control the administration of Windows and applications. Download Review Comments (4) Questions & Answers (3) Download latest version from Software Informer. DOWNLOAD NOW 11.7 MB. See the report or download other versions of Windows PowerShell. 5 ways to open Windows PowerShell in Windows 10: Way 1: Open it in Start Menu. Get into the Start Menu, open All apps, click the Windows PowerShell folder and tap Windows PowerShell. Way 2: Access it by searching. Type win in the search box on taskbar, and choose Windows PowerShell in the result. Way 3: Turn it on via Run. Windows PowerShell Description for Windows 10. Windows PowerShell is a task-based command-line shell and scripting language designed especially for system administration.
If you’ve wrestled with Windows 10, you’ve undoubtedly heard of PowerShell. If you’ve tried to do something fancy with Win7/8.1 recently, PowerShell’s probably come up, too. After years of relying on the Windows command line and tossed-together batch files, it’s time to set your sights on something more powerful, more adaptive—better.
PowerShell is an enormous addition to the Windows toolbox, and it can provoke a bit of fear given that enormity. Is it a scripting language, a command shell, a floor wax? Do you have to link a cmdlet with an instantiated .Net class to run with providers? And why do all the support docs talk about administrators—do I have to be a professional Windows admin to make use of it?
Relax. PowerShell is powerful, but it needn’t be intimidating.
The following guide is aimed at those who have run a Windows command or two or jimmied a batch file. Consider it a step-by-step transformation from PowerShell curious to PowerShell capable.
Step 1: Crank it up
The first thing you’ll need is PowerShell itself. If you’re using Windows 10, you already have PowerShell 5—the latest version—installed. (Win10 Anniversary Update has 5.1, but you won’t know the difference with the Fall Update’s 5.0.) Windows 8 and 8.1 ship with PowerShell 4, which is good enough for getting your feet wet. Installing PowerShell on Windows 7 isn’t difficult, but it takes extra care—and you need to install .Net Framework separately. Total videos converter free download windows 7. JuanPablo Jofre details how to install WMF 5.0 (Windows Management Framework), which includes PowerShell, in addition to tools you won’t likely use when starting out, on MSDN.
PowerShell offers two interfaces. Advanced users will go for the full-blown GUI, known as the Integrated Scripting Environment (ISE). Beginners, though, are best served by the PowerShell Console, a simple text interface reminiscent of the Windows command line, or even DOS 3.2.
To start PowerShell as an Administrator from Windows 10, click Start and scroll down the list of apps to Windows PowerShell. Click on that line, right-click Windows PowerShell, and choose Run as Administrator. In Windows 8.1, look for Windows PowerShell in the Windows System folder. In Win7, it’s in the Accessories folder. You can run PowerShell as a “normal” user by following the same sequence but with a left click.
In any version of Windows, you can use Windows search to look for PowerShell. In Windows 8.1 and Windows 10, you can put it on your Ctrl-X “Power menu” (right-click a blank spot on the taskbar and choose Properties; on the Navigation tab, check the box to Replace Command Prompt). Once you have it open, it’s a good idea to pin PowerShell to your taskbar. Yes, you’re going to like it that much.
Step 2: Type old-fashioned Windows commands
You’d be amazed how much Windows command-line syntax works as expected in PowerShell.
For example, cd changes directories (aka folders), and dir still lists all the files and folders included in the current folder.
Depending on how you start the PowerShell console, you may start at c:Windowssystem32 or at c:Users<username>. In the screenshot example, I use cd . (note the space) to move up one level at a time, then run dir to list all files and subfolders in the C: directory.
Step 3: Install the help files
Commands like cd and dir aren’t native PowerShell commands. They’re aliases—substitutes for real PowerShell commands. Aliases can be handy for those of us with finger memory that’s hard to overcome. But they don’t even begin to touch the most important parts of PowerShell.
To start getting a feel for PowerShell itself, type help followed by a command you know. For example, in the screenshot, I type help dir.
PowerShell help tells me that dir is an alias for the PowerShell command Get-ChildItem. Sure enough, if you type get-childitem at the PS C:> prompt, you see exactly what you saw with the dir command.
As noted at the bottom of the screenshot, help files for PowerShell aren’t installed automatically. To retrieve them (you do want to get them), log on to PowerShell in Administrator mode, then type update-help. Installing the help files will take several minutes, and you may be missing a few modules—Help for NetWNV and SecureBoot failed to install on my test machine. But when you’re done, the full help system will be at your beck and call.
From that point on, type get-help followed by the command (“cmdlet” in PowerShell speak, pronounced “command-let”) that concerns you and see all of the help for that item. For example, get-help get-childitem produces a summary of the get-childitem options. It also prompts you to type in variations on the theme. Thus, the following:
get-help get-childitem -examples
produces seven detailed examples of how to use get-childitem. The PowerShell command
get-help get-childitem -detailed
includes those seven examples, as well as a detailed explanation of every parameter available for the get-childitem cmdlet.
Step 4: Get help on the parameters
In the help dir screenshot, you might have noticed there are two listings under SYNTAX for get-childitem. The fact that there are two separate syntaxes for the cmdlet means there are two ways of running the cmdlet. How do you keep the syntaxes separate—and what do the parameters mean? The answer’s easy, if you know the trick.
To get all the details about parameters for the get-childitem cmdlet, or any other cmdlet, use the -full parameter, like this:
get-help get-childitem -full
That produces a line-by-line listing of what you can do with the cmdlet and what may (or may not!) happen. See the screenshot.
Sifting through the parameter details, it’s reasonably easy to see that get-childitem can be used to retrieve “child” items (such as the names of subfolders or filenames) in a location that you specify, with or without specific character matches. For example:
get-childItem “*.txt” -recurse
retrieves a list of all of the “*.txt” files in the current folder and all subfolders (due to the -recurse parameter). Whereas the following:
get-childitem “HKLM:Software”
returns a list of all of the high-level registry keys in HKEY_LOCAL_MACHINESoftware.
If you’ve ever tried to get inside the registry using a Windows command line or a batch file, I’m sure you can see how powerful this kind of access must be.
Dec 8, 2015 - Description: DASH client tool: 3.0.21. Win10 driver: 10.006 whql. Win8 driver: 8.043 whql. Win7 driver: 7.097 whql. TOOL: update RTInstaller. Driver name: Realtek LAN Adapter DriverFile name: h1r104ww.exe OS: Windows 7 (32-bit, 64-bit)Version: 7.50.1123.2011 Manufacturer:Realtek. This package installs the software (Ethernet Controller driver) to enable the following device. Select Realtek Ethenet Controller Driver,. May 17, 2018 - Download and install Realtek Ethernet Controller driver via Driver Easy. Your drivers automatically with either the FREE or the Pro version of. Realtek ethernet controller drivers windows 7.
Step 5: Nail down the names
There’s a reason why the cmdlets we’ve seen so far look the same: get-childitem, update-help, and get-help all follow the same verb-noun convention. Mercifully, all of PowerShell’s cmdlets use this convention, with a verb preceding a (singular) noun. Those of you who spent weeks struggling over inconsistently named VB and VBA commands can breathe a sigh of relief.
To see where we’re going, take a look at some of the most common cmdlets (thanks to Ed Wilson’s Hey, Scripting Guy! blog). Start with the cmdlets that reach into your system and pull out useful information, like the following:
set-location: Sets the current working location to a specified locationget-content: Gets the contents of a fileget-item: Gets files and folderscopy-item: Copies an item from one location to anotherremove-item: Deletes files and foldersget-process: Gets the processes that are running on a local or remote computerget-service: Gets the services running on a local or remote computerinvoke-webrequest: Gets content from a webpage on the internet
To see how a particular cmdlet works, use get-help, as in
get-help copy-item -full
Based on its help description, you can readily figure out what the cmdlet wants. For example, if you want to copy all your files and folders from Documents to c:temp, you would use:
copy-item c:users[username] documents* c:temp
Windows Powershell 2.0 Download Windows 10
As you type in that command, you’ll see a few nice touches built into the PowerShell environment. For example, if you type copy-i and press the Tab key, PowerShell fills in Copy-Item and a space. If you mistype a cmdlet and PowerShell can’t figure it out, you get a very thorough description of what went wrong.
Try this cmdlet. (It may try to get you to install a program to read the “about” box. If so, ignore it.)
invoke-webrequest askwoody.com
You get a succinct list of the webpage’s content declarations, headers, images, links, and more. See how that works? Notice in the get-help listing for invoke-webrequest that the invoke-webrequest cmdlet “returns collections of forms, links, images, and other significant HTML elements”—exactly what you should see on your screen.
Some cmdlets help you control or grok PowerShell itself:
get-command: Lists all available cmdlets (it’s a long list!)get-verb: Lists all available verbs (the left halves of cmdlets)clear-host: Clears the display in the host program
Various parameters (remember, get-help) let you whittle down the commands and narrow in on options that may be of use to you. For example, to see a list of all the cmdlets that work with Windows services, try this:
get-command *-service
It lists all the verbs that are available with service as the noun. Here’s the result:
Get-ServiceNew-ServiceRestart-ServiceResume-ServiceSet-ServiceStart-ServiceStop-ServiceSuspend-Service
You can combine these cmdlets with other cmdlets to dig down into almost any part of PowerShell. That’s where pipes come into the picture.
Step 6: Bring in the pipes
If you’ve ever used the Windows command line or slogged through a batch file, you know about redirection and pipes. In simple terms, both redirection (the > character) and pipes (the | character) take the output from an action and stick it someplace else. You can, for example, redirect the output of a dir command to a text file, or “pipe” the result of a ping command into a find, to filter out interesting results, like so:
dir > temp.txt
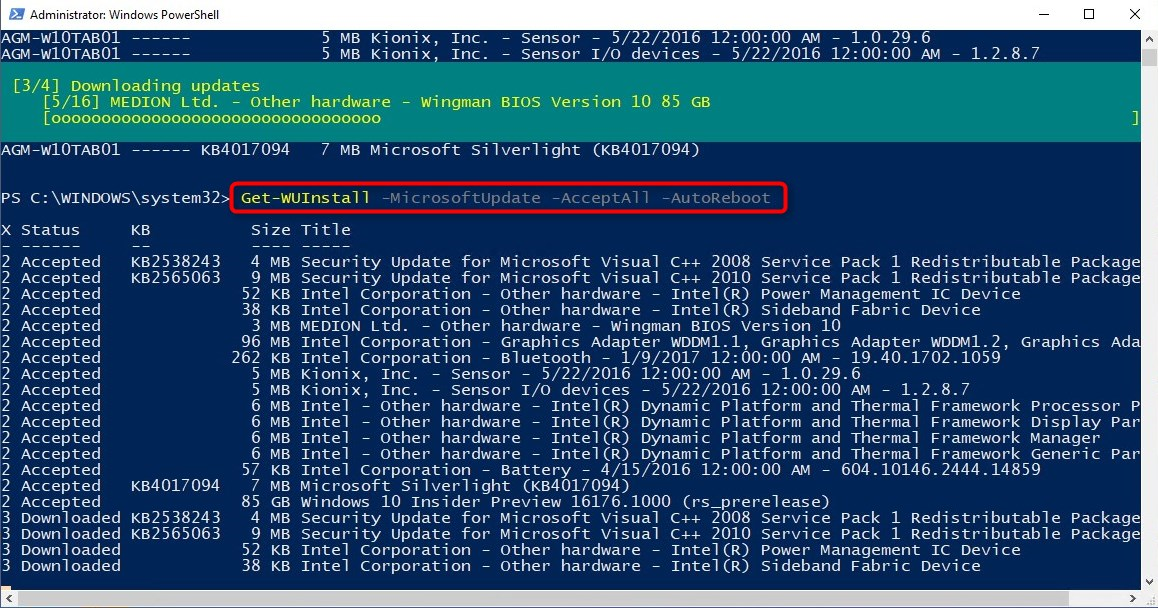
ping askwoody.com | find “packets” > temp2.txt
In the second command above, the find command looks for the string packets in the piped output of an askwoody.com ping and sticks all the lines that match in a file called temp2.txt.
Perhaps surprisingly, the first of those commands works fine in PowerShell. To run the second command, you want something like this:
ping askwoody.com | select-string packets | out-file temp2.txt
Using redirection and pipes greatly expands the Windows command line’s capabilities: Instead of scrolling endlessly down a screen looking for a text string, for example, you can put together a piped Windows command that does the vetting for you.
PowerShell has a piping capability, but it isn’t restricted to text. Instead, PowerShell lets you pass an entire object from one cmdlet to the next, where an “object” is a combination of data (called properties) and the actions (methods) that can be used on the data.
The hard part, however, lies in aligning the objects. https://luckypolar973.netlify.app/imagine-dragons-demons-song-download.html. The kind of object delivered by one cmdlet has to match up with the kinds of objects accepted by the receiving cmdlet. Text is a very simple kind of object, so if you’re working with text, lining up items is easy. Other objects aren’t so rudimentary.
How to figure it out? Welcome to the get-member cmdlet. If you want to know what type of object a cmdlet produces, pipe it through get-member. For example, if you’re trying to figure out the processes running on your computer, and you’ve narrowed down the options to the get-process cmdlet, here’s how you find out what the get-process cmdlet produces:
get-process | get-member
You can even make free international calls with up to 200 people at the same time. Line play for free. • [Anything is possible in a LINE chat, including large file sharing] Share messages, photos, videos, and stickers easily with friends.
Running that command produces a long list of properties and methods for get-process, but at the very beginning of the list you can see the type of object that get-process creates:
TypeName: System.Diagnostics.Process
The below screenshot also tells you that get-process has properties called Handles, Name, NPM, PM, SI, VM, and WS.
If you want to manipulate the output of get-process so that you can work with it (as opposed to having it display a long list of active processes on the monitor), you need to find another cmdlet that will work with System.Diagnostics.Process as input. To find a willing cmdlet, you simply use … wait for it … PowerShell:
get-command -Parametertype System.Diagnostics.Process
Dan kekalahan itu didapat dari satu klub saya, yakni Arsenal di ajang Liga Champions. Dan ini adalah statistik pemain San Marino Calcio. Download game fm 2018 pc bahasa indonesia online.
That produces a list of all of the cmdlets that can handle System.Diagnostics.Process.
Some cmdlets are notorious for taking nearly any kind of input. Chief among them: where-object. Perhaps confusingly, where-object loops through each item sent down the pipeline, one by one, and applies whatever selection criteria you request. There’s a special marker called $_. that lets you step through each item in the pipe, one at a time.
Say you wanted to come up with a list of all of the processes running on your machine that are called “svchost”—in PowerShell speak, you want to match on a Name property of svchost. Try this PowerShell command:
Windows Power Shell For Xp Download
get-process | where-object {$_.Name -eq “svchost”}
The where-object cmdlet looks at each System.Diagnostics.Process item, compares the .Name of that item to “svchost”; if the item matches, it gets spit out the end of the pipe and typed on your monitor. See the screenshot.
Windows Power Shell Download For Windows 10
Latest Version:
Requirements:
Windows Vista64 / Windows 7 64 / Windows 8 64 / Windows 10 64
Author / Product:
Microsoft Corporation / Windows PowerShell (64-bit)
Old Versions:
Filename:
PowerShell-6.0.3-win-x64.msi
PowerShell Desired State Configuration (DSC) is a platform for testing and ensuring the declarative state of a system. DSC allows you to scale complex deployments across environments, enables collaboration of management, and corrects for configuration drift.
The PowerShell 64-bit Integrated Scripting Environment (ISE) is a Windows application that supports enhanced usage of PowerShell
Windows Power Shell Download Free
for beginners and experts alike. The ISE's many features include:- A built-in editor for writing, testing, and debugging scripts
- Full IntelliSense tab completion, syntax highlighting, and context-sensitive help
- A myriad of keyboard shortcuts
- Support for right-to-left languages
- Extensible add-ons
Windows Power Shell For Vista
Note: Microsoft .NET Framework needs to be installed. Requires WinRM 2.0 CTP3 to use remoting features.